このたびは弊社デジタルカタログをご利用いただき、ありがとうございます。
このページでは、PDF版カタログのダウンロードと使用方法の説明を行っております。
カタログ一括ダウンロードはこちら(総ページ数297頁、60MB)  |
- ダウンロードについて
上のアイコンから「catalogue.zip」圧縮フォルダをダウンロードします。
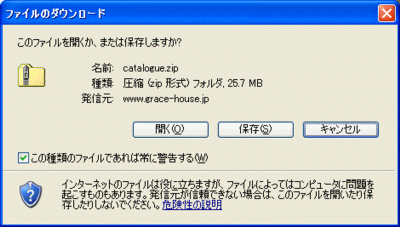 アイコンをクリックすると左のダイアログが表示されます。 アイコンをクリックすると左のダイアログが表示されます。
ダイアログが表示されたら、「保存(S)」ボタンをクリックします。
もし表示されない場合にはアイコンを右クリックし、「対象をファイルに保存(A)...」を選んでください。
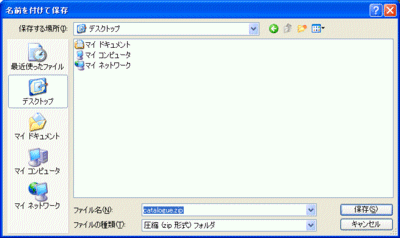 「名前を付けて保存」ダイアログが表示されるので「保存する場所」を「デスクトップ」に変更し「保存(S)」ボタンをクリックします。 「名前を付けて保存」ダイアログが表示されるので「保存する場所」を「デスクトップ」に変更し「保存(S)」ボタンをクリックします。
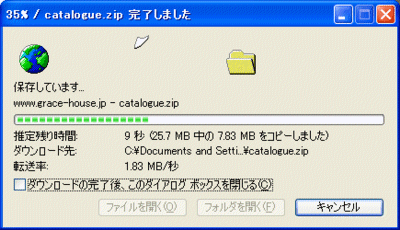 ダウンロードの進捗状況が表示されます。 ダウンロードの進捗状況が表示されます。
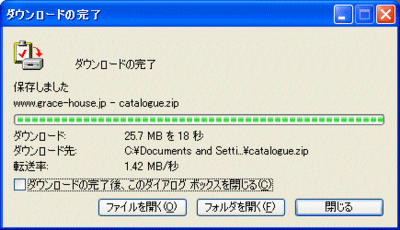 ダウンロードが完了すると左の「ダウンロードの完了」ダイアログが表示されますので、「閉じる」ボタンをクリックします。 ダウンロードが完了すると左の「ダウンロードの完了」ダイアログが表示されますので、「閉じる」ボタンをクリックします。
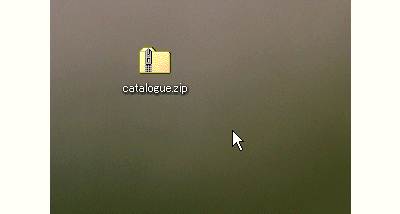 デスクトップ上に「catalogue.zip」圧縮フォルダが現れます。 デスクトップ上に「catalogue.zip」圧縮フォルダが現れます。
これで、zipファイルのダウンロードは完了です。
- 「catalogue.zip」圧縮(zip 形式)フォルダの解凍
新しく「カタログ」フォルダを作成し、そこに「catalogue.zip」圧縮フォルダを解凍します。
以下は「WindowsXP」での説明です。
また、「Vista」「XP」「Millennium Edition」以外の Windows は zip 形式をサポートしていません。別途、zipファイルを解凍できるツールをご用意ください。(村山富男氏の「+Lhaca」を推薦しておきます。)
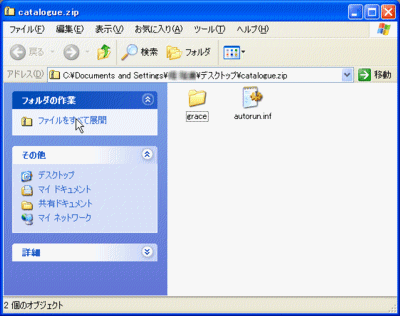 ダブルクリックして圧縮フォルダを開きます。 ダブルクリックして圧縮フォルダを開きます。
「フォルダの作業」から「ファイルを全て展開」をクリックします。
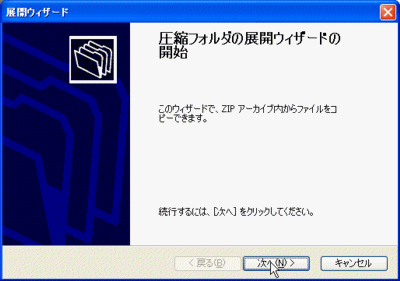 「展開ウィザード」が開始します。 「展開ウィザード」が開始します。
「次へ(N)」をクリックします。
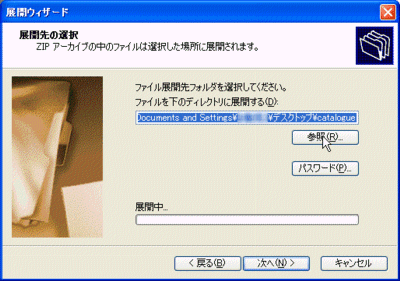 「参照(R)」ボタンをクリックし、展開先を指定します。 「参照(R)」ボタンをクリックし、展開先を指定します。
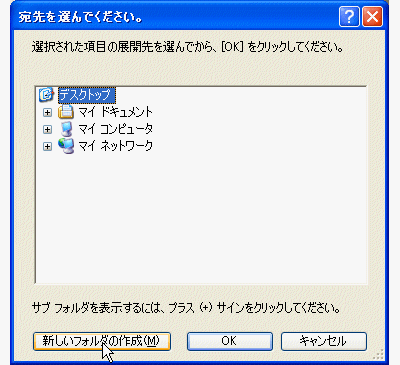 展開先として「デスクトップ」を指定(クリック)し、「新しいフォルダの作成(M)」ボタンをクリックします。 展開先として「デスクトップ」を指定(クリック)し、「新しいフォルダの作成(M)」ボタンをクリックします。
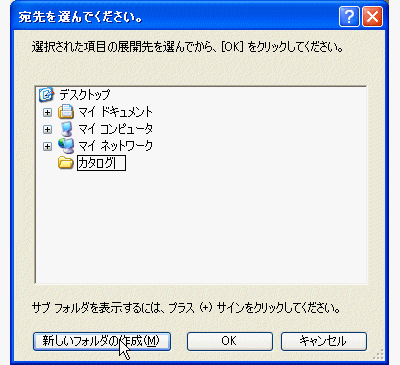 新しいフォルダが作成されますので、名称を「カタログ」に変更し「OK」ボタンをクリックします。 新しいフォルダが作成されますので、名称を「カタログ」に変更し「OK」ボタンをクリックします。
「宛先を選んでください。」ダイアログが閉じますので、
「展開ウィザード」の「次へ(N)」ボタンをクリックすると展開が開始されます。
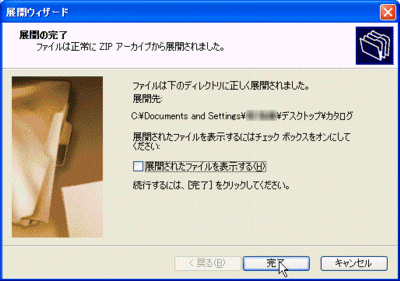 左のダイアログが表示されたら、「catalogue.zip」の展開は完了です。「完了」ボタンをクリックしてダイアログを閉じます。 左のダイアログが表示されたら、「catalogue.zip」の展開は完了です。「完了」ボタンをクリックしてダイアログを閉じます。
デスクトップに残っている「catalogue.zip」は不要ですので、削除します。
- CD-Rでの使用
「カタログ」フォルダに展開した「grace」フォルダと「autorun.inf」をCD-Rに書き込みます。
(PDFファイルの起動用に森島利浩氏作成の「mmatrun.exe」を使用させていただきました。)
以下は「WindowsXP 標準 書き込み機能」での説明です。他のCDライティングソフトを使用される場合には、そのソフトの取扱説明書をご参照ください。
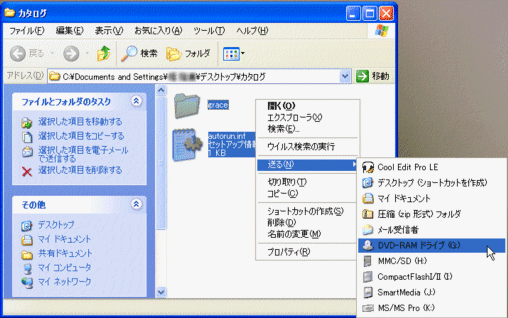 「grace」フォルダと「autorun.inf」の二つを選択します。 「grace」フォルダと「autorun.inf」の二つを選択します。
(二つのアイコンを囲むようにドラッグ・アンド・ドロップを行うか、[Ctrl」キーを押しながら二つのアイコンをクリックします。)
選択されたアイコン上で右クリックし、「送る(N)」をポイントし、「CDドライブ」をクリックします。
ここでは「DVD-RAM ドライブ(G:)」となっていますが、お使いの環境で表示される内容は違ってきます。
 左のようなダイアログが表示された場合には、「ここで選択する操作を、すべてのファイルに適用する(A)」にチェックを入れ、「はい(Y)」ボタンをクリックします。 左のようなダイアログが表示された場合には、「ここで選択する操作を、すべてのファイルに適用する(A)」にチェックを入れ、「はい(Y)」ボタンをクリックします。
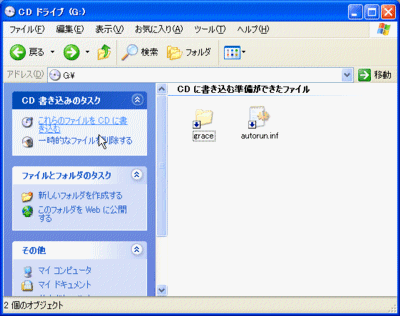 CD-Rドライブに新しいCD-Rをセットしてしばらくすると左の画面が表示されます。 CD-Rドライブに新しいCD-Rをセットしてしばらくすると左の画面が表示されます。
「CD書き込みのタスク」から「これらのファイルをCDに書き込む」をクリックします。
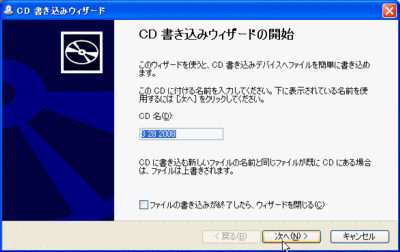 「CD 書き込みウィザード」が開始しますので、「次へ(N)」ボタンをクリックします。 「CD 書き込みウィザード」が開始しますので、「次へ(N)」ボタンをクリックします。
CD名は変更する必要はありませんが、任意の名前に変更可能です。
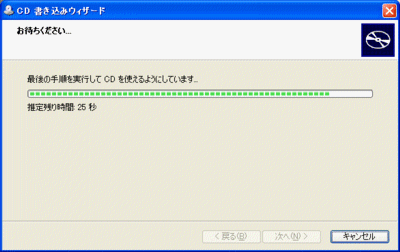 CD 書き込みの進捗状況が表示されます。 CD 書き込みの進捗状況が表示されます。
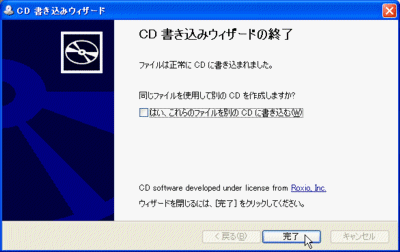 この画面が表示されたら、CD 書き込みの終了です。 この画面が表示されたら、CD 書き込みの終了です。
「完了」ボタンをクリックして、ウィザードを終了します。
完成したCDをあらためてCDドライブにセットすると、自動的にPDFリーダーが起動し、カタログが表示されます。
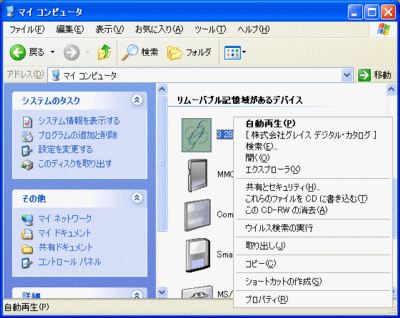 パソコンが自動起動しないように設定されている場合には、マイコンピュータ画面でCDドライブを右クリックすると、カタログの起動を選択することができます。 パソコンが自動起動しないように設定されている場合には、マイコンピュータ画面でCDドライブを右クリックすると、カタログの起動を選択することができます。
- USBメモリーでの使用
「カタログ」フォルダに展開した「grace」フォルダと「autorun.inf」をUSBメモリーにコピーします。
コピーが終わったら、一度USBメモリーを取り外します。
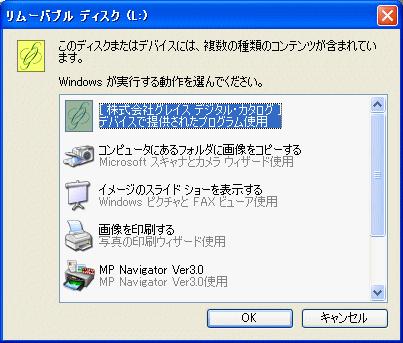 コピーが終わったUSBメモリーを再度セットすると、起動メニューに「カタログ」が追加され、カタログの起動を選択することができます。 コピーが終わったUSBメモリーを再度セットすると、起動メニューに「カタログ」が追加され、カタログの起動を選択することができます。
「Windows XP」以前の Windows ではUSBメモリーをセットしたときの起動メニューは表示されません。
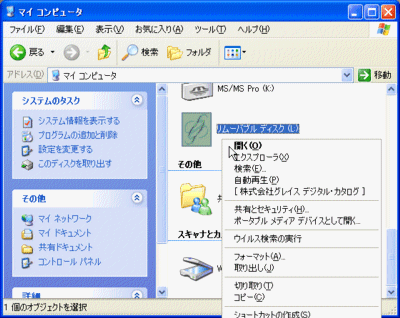 マイコンピュータ画面でUSBメモリーを右クリックすると、カタログの起動を選択することができます。 マイコンピュータ画面でUSBメモリーを右クリックすると、カタログの起動を選択することができます。
「Windows XP」以前の Windows ではUSBメモリーを右クリックしたときの起動メニューは表示されません。
USBメモリーの中の「grace」フォルダを開き、中のPDFファイルを直接起動します。
PDFファイルは6個有りますが、どれから起動しても結構です。
- パソコンに保存した状態での使用
「grace」フォルダの中のPDFファイルを直接起動します。
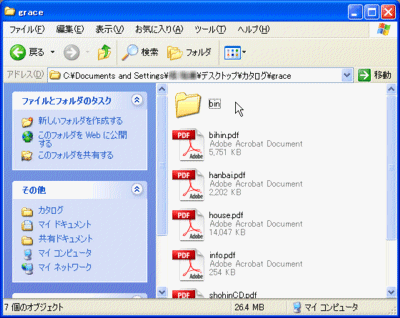 「カタログ」フォルダに展開した「grace」フォルダを開き、中のPDFファイルを直接起動します。 「カタログ」フォルダに展開した「grace」フォルダを開き、中のPDFファイルを直接起動します。
PDFファイルは6個有りますが、どれから起動しても結構です。
この方法の場合、「grace」フォルダの中の「bin」フォルダと「autorun.inf」は不要ですので、消去されても結構です。
- Windows 以外での使用
Windows 以外の環境では、各ツールの操作方法が違う、メディアをセットしたときの自動起動がきかない、この2点が違うだけです。使用されているコンピュータと各ツールの取扱説明書をご参照ください。
- PDFファイルについて
本サイトは図面、各ページのプリント用にPDF形式を使用しております。
PDF形式のファイルを閲覧・印刷するにはAdobe Readerが必要です。 |
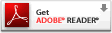 |
|